APLICACIONES DE POWER POINT
APLICACIONES DE POWER POINT
¿Por qué es importante el uso de diapositivas?
Frente a las tradicionales clases, las diapositivas pueden ser un instrumento privilegiado como soporte de apoyo y auxiliar didáctico de los diferentes contenidos o áreas de trabajo ya que nos servir de apoyo en presentaciones o exposiciones, también se realizan animaciones de objetos y texto controlando su duración. permite la orientación, horizontal o vertical, de las diapositivas.
¿Cómo se utiliza este Software, en la animación de un video?
Paso 1
Crea tu presentación en PowerPoint y guárdala. Puedes decidir si quieres incluir animaciones en las diapositivas o no.
Sin embargo, debes aprovechar las transiciones que se encuentran disponibles en PowerPoint. Estas hacen que el paso de una diapositiva a otra sea más fluido.


Paso 2a
La mayoría de los videos tiene una narración o música, o incluso ambas. Veamos primero cómo añadir una narración.
Puedes grabar la narración dentro de PowerPoint; imprime el guion o tenlo preparado en tu tableta.
- Abre PowerPoint y la diapositiva que quieres narrar.
- Elige la pestaña Presentación con diapositivas (Slide Show) en la parte superior, y haz clic en la pequeña flecha de Grabar presentación con diapositivas (Record Slide Show).
- Haz clic en Iniciar grabación desde el principio (Start Recording from Beginning).
- Asegúrate de que las casillas de la derecha estén seleccionadas, de modo que el video se reproduzca en el momento adecuado.
- Haz clic en el botón Iniciar grabación (Start Recording).
- Narra la presentación de la diapositiva actual.
- Haz clic en la flecha de la parte derecha de la diapositiva para pasar a la siguiente diapositiva.
- Repite los pasos 5 y 6 hasta que termines.
- Haz clic en la última diapositiva para terminar la grabación.
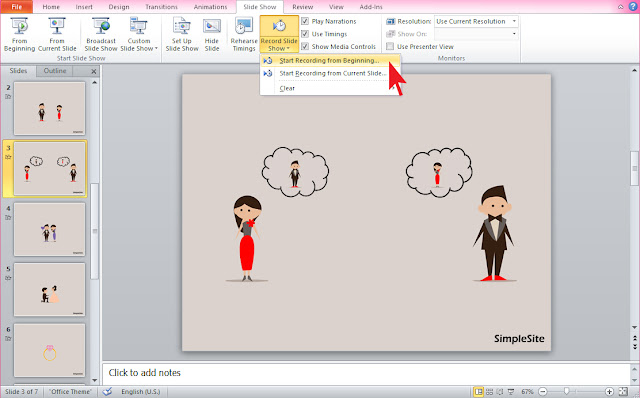
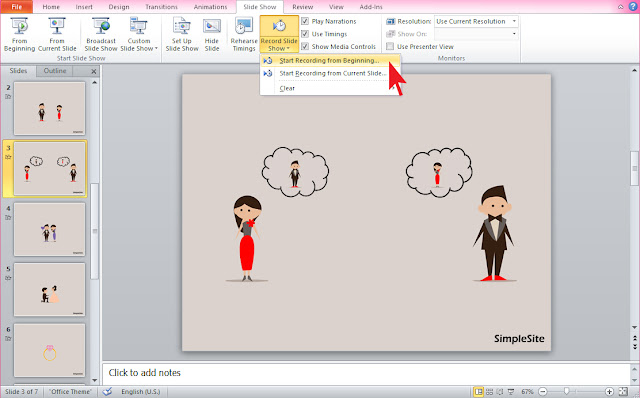
Paso 2b
Este es el proceso si quieres añadir música:
- Abre PowerPoint y la diapositiva a la que quieres ponerle música.
- Elige la pestaña Insertar (Insert) en la parte superior, y luego haz clic en la pequeña flecha negra de Audio.
- Haz clic en Audio de archivo (Audio from File).
- Aparecerá una nueva ventana en la cual podrás seleccionar el audio que quieras usar.
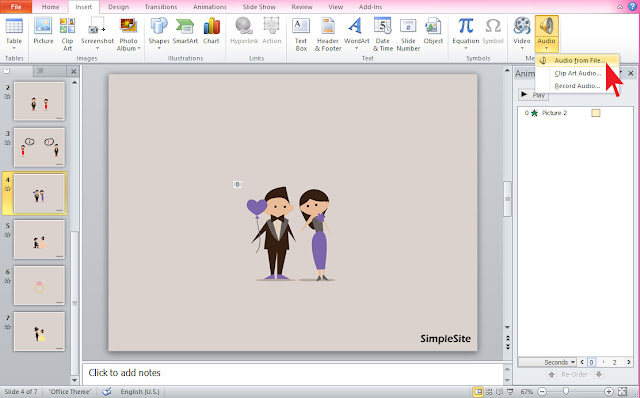
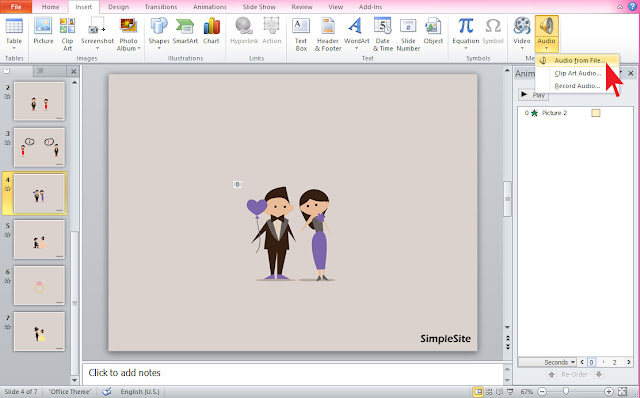
A continuación:
- Arrastra el ícono de sonido al lado derecho.
- Elige la pestaña Animaciones (Animations) en la parte superior, y haz clic en Panel de animación (Animation Pane).
- Arrastra el archivo de sonido a la parte superior, haz clic en la pequeña flecha a la derecha, y elige Iniciar con anterior (Start with Previous).


Paso 3
Para terminar:
- Haz clic en Archivo (File) en la esquina superior izquierda.
- Elige Exportar (Export) y luego Crear un video (Create a Video).
- Si no encuentras esta opción, haz clic en Guardar como (Save As) y luego en Video de Windows Media (Windows Media Video).
- Espera a que termine y comprueba que se vea bien.
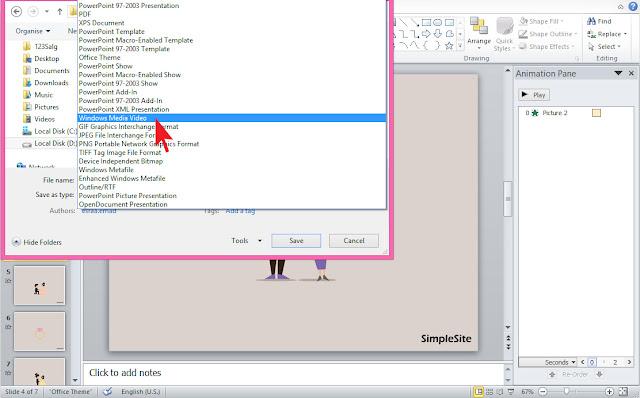
Ya puedes publicar el video en tu sitio web.
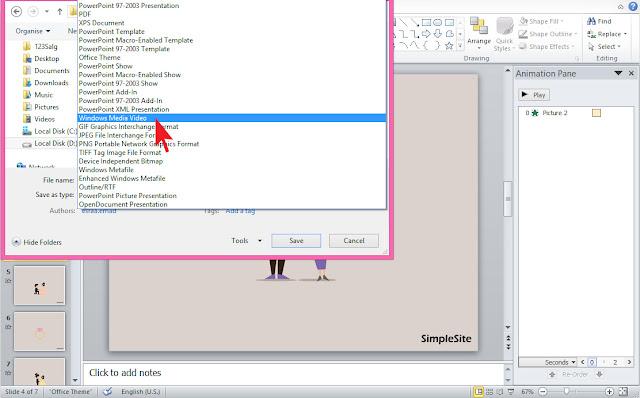

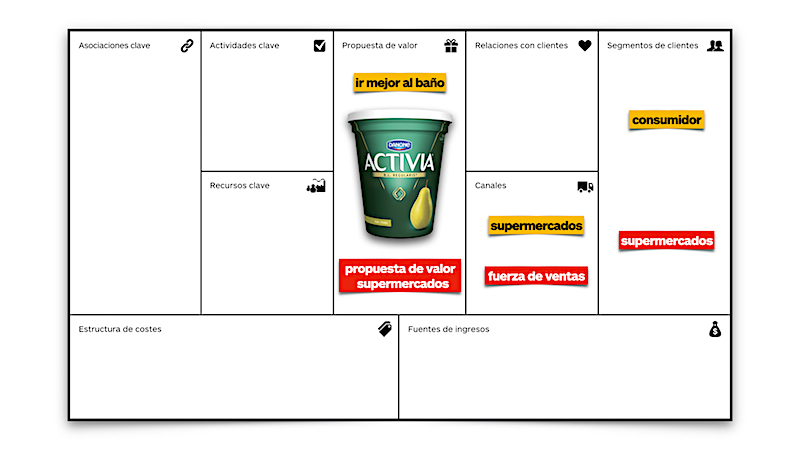
Comentarios
Publicar un comentario